Hiplay can be your two extra hands when it comes to social media management. It automatically re-posts your selected content on various social media channels. Just connect your Buffer account or Twitter profiles directly. It saves your precious time, helps reach more people and increase the exposure of your content.
Step 1: Create your Hiplay account
First step is to create your Hiplay account. Enter your email, password, accept our terms and you are ready to go!
Step 2: Select profiles
Select your social media profiles you want to use for content re-posting. You can connect your Buffer account and select profiles from there. Or you can also connect your Twitter profile directly.
At the moment Hiplay is supporting these social networks:
- Direct integration: Twitter
- Buffer integration: Twitter, Facebook, LinkedIn, Google Plus.
You can always turn profiles on and off in your settings.
Step 3: Add posts to Content Library
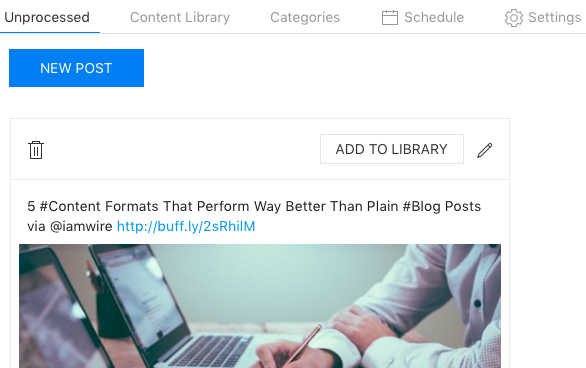
Unprocessed tab
Hiplay pulls your previously posted content from social media profile history and stores it in the Unprocessed tab. This is a place where you can pick your posts by clicking “Add to Library” button. You can also edit these posts or delete them if they are not useful for future re-posting.
Hiplay automatically pulls your new posts every hour and stores them at the top of the Unprocessed tab.
New posts
You can add new post to the Content Library by clicking “New post” button. You can add text, image and select a category for your new post.
You can always manage your Content Library posts in the corresponding tab. Learn more about the Content Library feature.
Import from CSV
If you already store your posts in the CSV file then you can upload them in bulk. Click on the Import from CSV button and select your file. Each post must be on a new line. Up to 200 posts can be imported at a time.
Step 4: Choose posting option
In the Schedule tab you can select one of the available posting options.
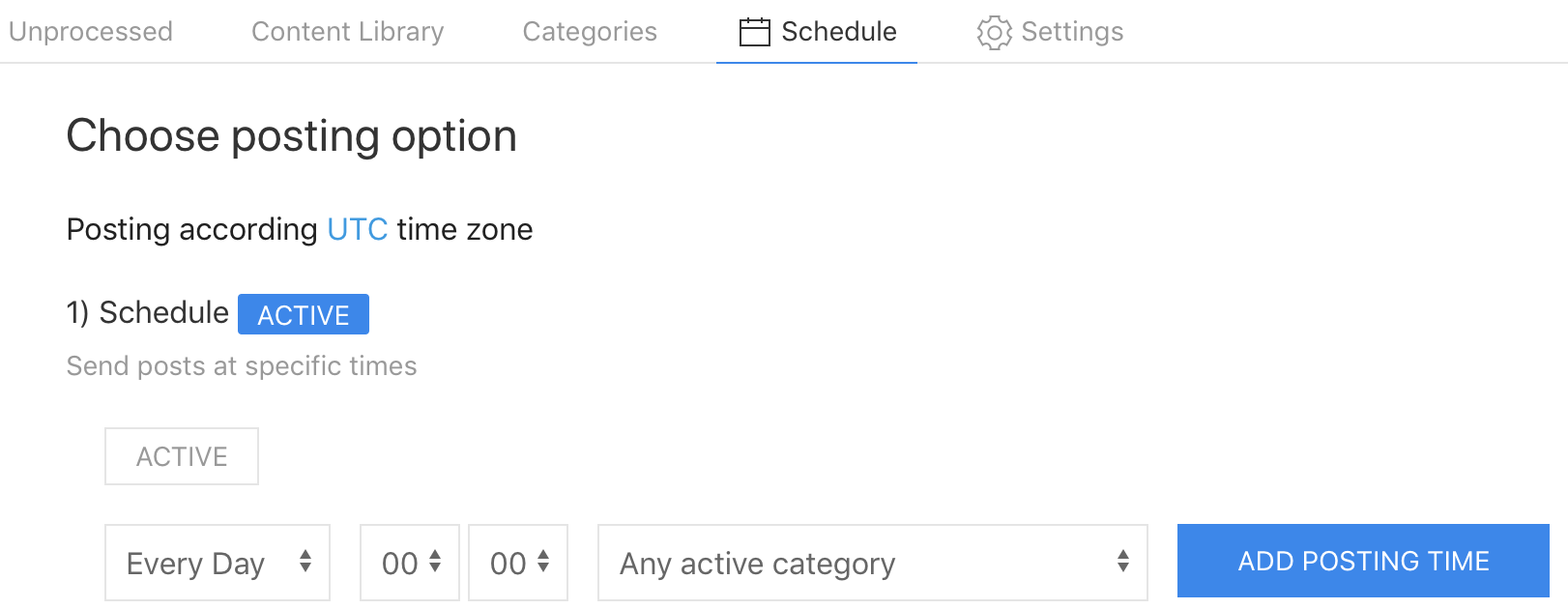
Twitter profile
The posting option for directly connected Twitter profiles is Schedule. Select the days, category and time when your posts should be shared in Twitter. Hiplay will take a post from the selected category and post it when time comes.
Profile from Buffer
The default posting option for profiles connected via Buffer is 2 posts per day. This means that Hiplay will send two posts from your Content Library active categories to the Buffer queue. You can adjust the number of posts according to your own preferences.
You can select option: Post only when Buffer queue gets empty. Posts will be sent to your Buffer once we detect that queue is empty.
If you want to have more control, you can set your own posting schedule. Select the days, category and time when your posts should be shared in the social media.
Step 5: Activate your profile
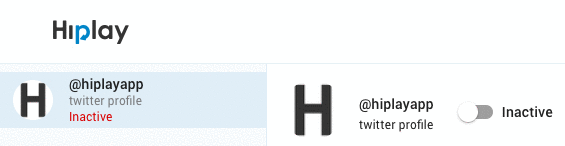
After adding posts to the Content Library and deciding on a posting option – you are ready to activate your social media account. Once activated, it will start to share your posts automatically.
Settings
In the Settings tab you can manage your global profile posting settings. Make sure you choose a correct time zone.
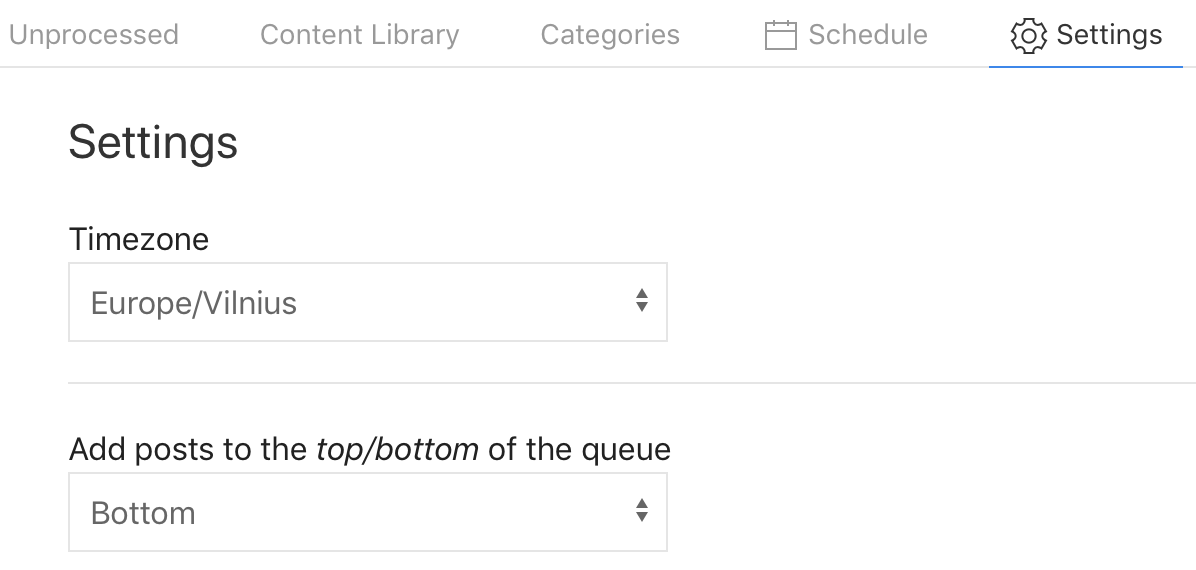
If you use Buffer to connect your profiles – you can select if you want to add new posts to the top or bottom of your Buffer queue.
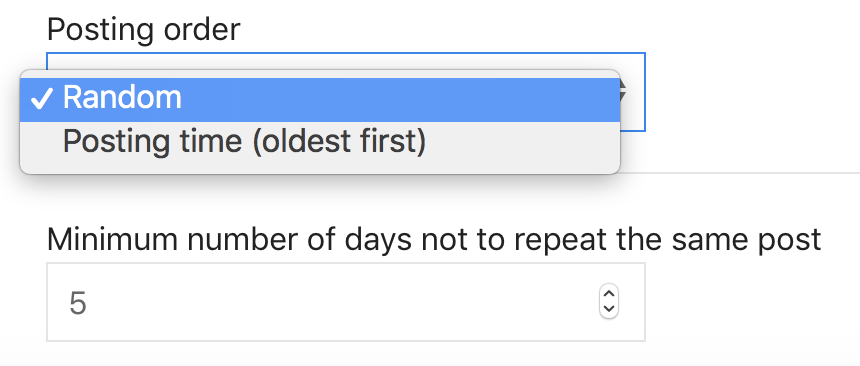 You can also choose the posting order. The default setting is Posting time (older first). It will take posts that were shared longest time ago or never shared yet. You can also set posting order to Random. Then random post from the category will be selected.
You can also choose the posting order. The default setting is Posting time (older first). It will take posts that were shared longest time ago or never shared yet. You can also set posting order to Random. Then random post from the category will be selected.
Don’t want to repeat the same post too frequently? You can set how many days should pass to use the same post again.
That’s it! You’re all set. Feedback on how to make Hiplay work better for you is always welcome. Drop us a line at hello@hiplayapp.com

